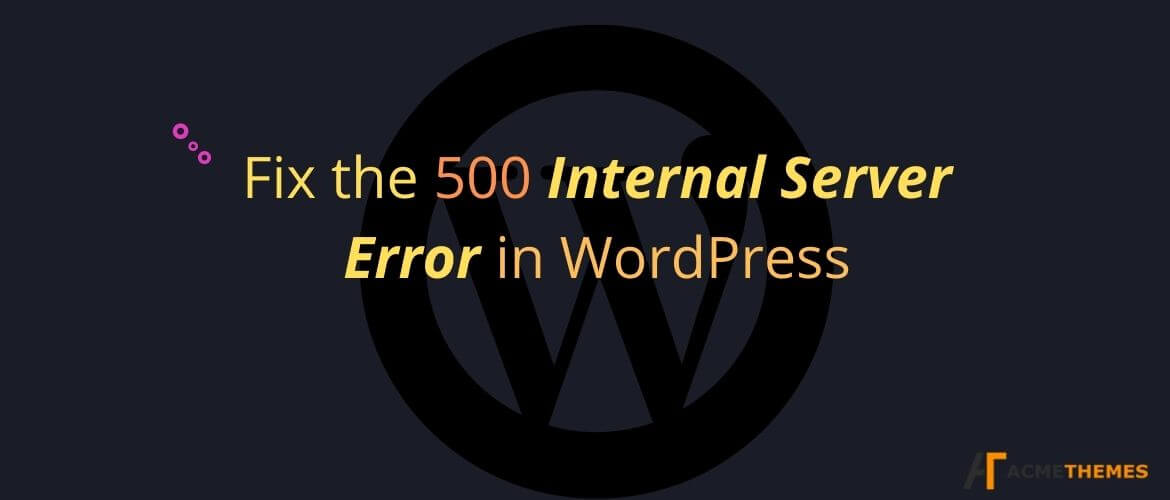Table of Contents
About 500 internal server error in WordPress
The definition of the 500 internal server error in WordPress is not properly defined. There is no proper indicator that defines what actually went wrong and what caused the error. But with that being said, it is unquestionable that this error is caused by some basic operations that went wrong. It also means that the user did something wrong on the script which is a part of the plugin or theme, and now the server has crashed.
If you get this type of error, don’t sweat, here we’ve come up with some pretty good solutions. Please check it out:
How can we resolve 500 internal server errors?
Here we’ve handpicked some of the best steps. With the steps mentioned below, you can solve the 500 internal server errors most of the time.
Turn debugging on
At times when WordPress shows you a server error or white screen of death, turn your debugging on. This will help you give you the knowledge of what’s going on. This may not fix the problem though.
To turn to debug on, you must edit your website’s wp-config.php file. Once you’ve retrieved this file, start searching for within. And, after you find the file you should set it to “true”. But in case if you don’t find any file, you’ll have to create that file on your own. Either way, this is what it should look like:
define( “WP_DEBUG”, true );
Then, you can save this. Once the file is saved, you’ll need to reload your site to check if anything has changed. If you’re lucky enough, the 500 server error may disappear and the correct error which actually tells you what and where the issue is might appear.
If you find the proper error, and for example, if the error is located within a plugin or theme folder, disable the plugin or the folder, the error should disappear.
It is a really good idea to turn on debugging even though it won’t give you great output until the problem is solved. Turning on debugging will give any developers a little more insight into what’s happening.
Turn off the debugging once you’re done with the maintenance and everything seems okay!
Switch themes and Deactivate all the plugins
We’ve noticed a couple of times that these errors are actually originated with the plugins.
If this error appears on your screen and you have access to the dashboard, try deactivating your plugins and check yourself. If the website looks fine and loads without displaying the server error, the problem was with one of your plugins. So, switch the plugins one by one and then find out which of the plugins created the problem.
Also, what you can do is switch your theme to a default unaltered WordPress theme and reload the site. If the error disappears, check one by one and figure out the issue.
Check your .htaccess file
If there exists a .htaccess file, then it contains different rules that tell the server how to perform in such a situation. It is usually used for preventing access to your site for malicious intent or rewriting URLs.
Firstly use your FTP editor and check whether you have a .htaccess file in the WordPress root folder or not. Also, you need to make sure your FTP editor lists hidden files before you do this process.
]If you find a .htaccess file there then, make sure you backup first and delete all the contents present within or even the whole file. With this method, it may remove some of the important rules and will notify you if the internal server error was caused by the mistake within the file.
Reload the file and check. If the error is been solved the issue was with the .htaccess file. Restore the file and delete the blocks on it. If the site starts working at some point, you’ll know which problem or issue id in. Then, you can narrow it down to a sing line. Then remove the line or ask your host or developer for assistance.
Increase your memory
This method will help you solve the issue temporarily.
Firstly, open your wpconfiguring.php file in the WordPress root directory and then search for WP-MEMORY-LIMIT. If you found this, then change the value to “ 64M. Also, you can paste the line given below to the file:
define(‘WP_MEMORY_LIMIT’, ’64M’);
You have temporarily solved the problem if this works. There are many chances that you have a faulty bit of code that might be in a third-party plugin that is going through your resources. If there is monitoring available through your host, take a look at your resource uses with major plugins and get a proper idea of what you’re wasting your megabytes at.
Contact your host
There are some uncommon issues that may lead to internal server errors in WordPress. Asking your host is one of the most convenient ways as the issue might be a genuine server issue.