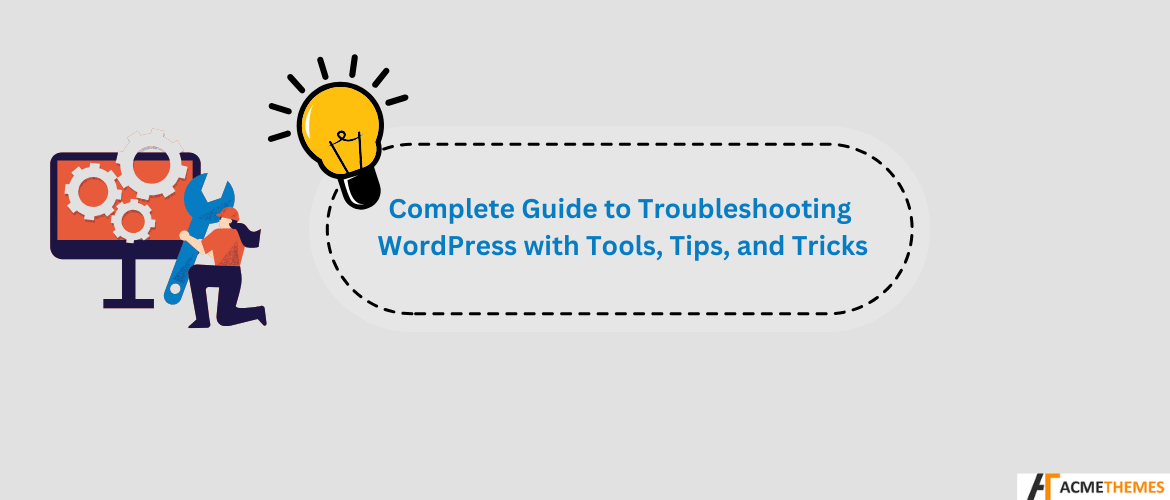WordPress is one of the most popular content management systems in the world, powering over 40% of websites on the internet. Its flexibility and ease of use make it a favorite for beginners and professionals alike. However, like any platform, WordPress can sometimes encounter issues that require troubleshooting. Whether it’s a broken plugin, a slow-loading page, or the infamous “white screen of death,” this guide will help you navigate and resolve common WordPress problems. Let’s dive in!
Table of Contents
1. Common WordPress Issues
Before diving into troubleshooting, it’s helpful to know some of the most common WordPress problems:
- White Screen of Death (WSOD): A blank screen with no error messages.
- Internal Server Error (500 Error): A general server error often linked to corrupted files or plugins.
- Database Connection Errors: These are usually related to incorrect database credentials or a downed database server.
- Plugin or Theme Conflicts: Errors caused by incompatible or poorly coded plugins/themes.
- Slow Website Performance: Long loading times due to unoptimized content or hosting issues.
- Broken or 404 Errors: Missing pages or incorrect URLs.
2. Essential Troubleshooting Steps
a. Backup Your Website
Before making any changes, always back up your website. Use plugins like UpdraftPlus, VaultPress, or your hosting provider’s built-in tools. A backup ensures you can restore your site if anything goes wrong.
b. Enable Debugging Mode Links
WordPress has a built-in debugging feature to identify issues. To enable it:
- Access your website’s wp-config.php file via FTP or your hosting control panel.
- Add or modify the following lines:
define('WP_DEBUG', true); define('WP_DEBUG_LOG', true); define('WP_DEBUG_DISPLAY', false); - Check the debug.log file in the wp-content folder for error details.
c. Deactivate Plugins and Themes
- Log in to your WordPress admin panel.
- Go to Plugins > Installed Plugins and deactivate all plugins.
- Reactivate them one by one to identify the problematic plugins.
- Switch to a default theme (like Twenty Twenty-Three) to check if your theme is causing issues.
d. Check File Permissions
Incorrect file permissions can lead to errors. Ensure the following settings:
- Folders: 755
- Files: 644
You can update these via FTP or your hosting control panel.
e. Increase PHP Memory Limit
Low PHP memory limits can cause issues like WSOD. To increase it:
- Edit the wp-config.php file and add:
define('WP_MEMORY_LIMIT', '256M'); - Save the file and reload your website.
3. Must-Have Troubleshooting Tools
a. WordPress Plugins for Troubleshooting
- Health Check & Troubleshooting: Provides diagnostic information and allows safe troubleshooting.
- WP Debugging: This plugin simplifies the debugging process for beginners.
- Query Monitor: Identifies database queries, PHP errors, and performance bottlenecks.
b. Browser Tools
- Google Chrome Developer Tools: Inspect elements, debug CSS, and monitor network requests.
- Lighthouse: A built-in tool for analyzing site performance and identifying improvements.
c. Online Services
- Pingdom Tools: Test site speed and pinpoint slow-loading elements.
- GTmetrix: Provides detailed performance reports and optimization suggestions.
- Down For Everyone Or Just Me: Check if your website is down globally.
4. Troubleshooting Tips and Tricks
a. Clear Cache
Cached data can sometimes display outdated content. Clear your browser cache and any caching plugins like WP Super Cache or W3 Total Cache.
b. Restore from Backup
If troubleshooting becomes too complex, restore your site from a recent backup to undo problematic changes.
c. Update Everything
Ensure WordPress core, plugins, and themes are updated to their latest versions to avoid compatibility issues.
d. Use a Staging Environment
Test changes on a staging site before implementing them on your live site. Many hosting providers offer one-click staging setups.
e. Monitor Error Logs
Check your server’s error logs for detailed information on issues. These logs can usually be accessed via your hosting control panel.
5. Preventing Future Issues
- Choose Reliable Hosting: Opt for a hosting provider with good performance and support.
- Install Quality Plugins and Themes: Only use plugins and themes from trusted developers.
- Regular Backups: Schedule automatic backups to avoid data loss.
- Optimize Performance: Use a CDN, compress images, and implement caching for faster loading.
- Secure Your Site: Use SSL certificates, strong passwords, and security plugins like Wordfence or iThemes Security.
6. When to Seek Professional Help
If you’ve tried all the troubleshooting steps and the issue persists, it may be time to contact a developer or your hosting provider. Many hosting companies offer 24/7 support and can assist with server-related problems.
Conclusion
Troubleshooting WordPress might seem intimidating at first, but with the right tools and techniques, even beginners can handle most common issues. By following the steps outlined in this guide, you’ll be well-equipped to identify and fix problems efficiently. Remember, always keep backups and test changes on a staging site to ensure your live site remains unaffected. Happy WordPressing!