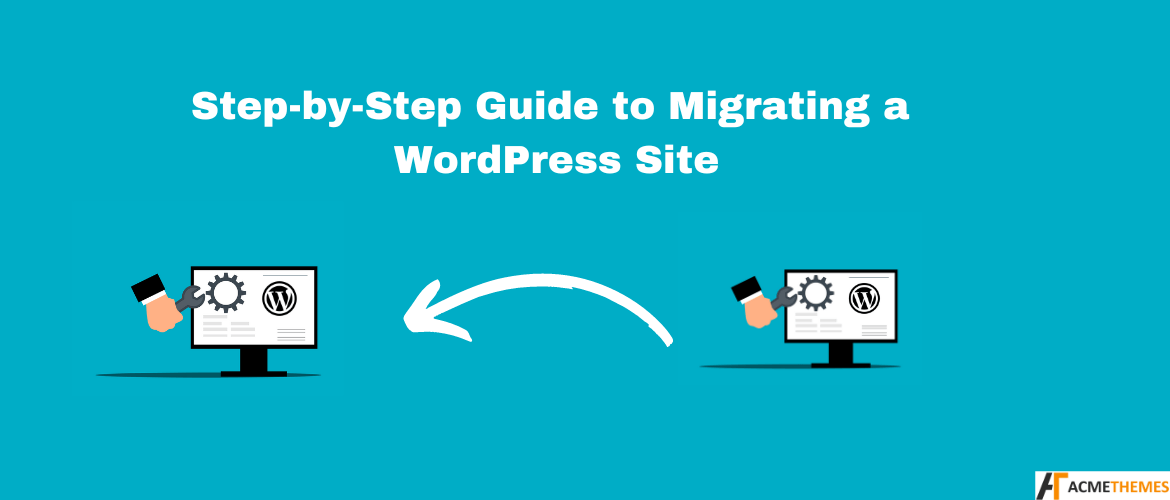Step-by-Step Guide to Migrating a WordPress Site
Step-by-Step Guide to Migrating a WordPress Site
Migrating a WordPress site might sound like a daunting task, but with the right steps, it can be a smooth process. Whether you’re changing your hosting provider, moving from a local development environment to a live server, or simply restructuring your website, this guide will walk you through each step, ensuring your website remains intact and fully functional during the transition. Let’s dive in!
Table of Contents
Why Migrate a WordPress Site?
Before we begin, it’s important to understand why you might need to migrate a WordPress site. Common reasons include:
- Changing Hosting Providers: Your current hosting may not meet your needs in terms of speed, security, or customer support.
- Switching to a New Domain: You may want to rebrand or move to a more relevant domain name.
- Creating a Staging Environment: To test updates or changes before making them live.
- Scaling Up: Moving to a server that can handle more traffic.
Preparation: Back Up Your WordPress Site
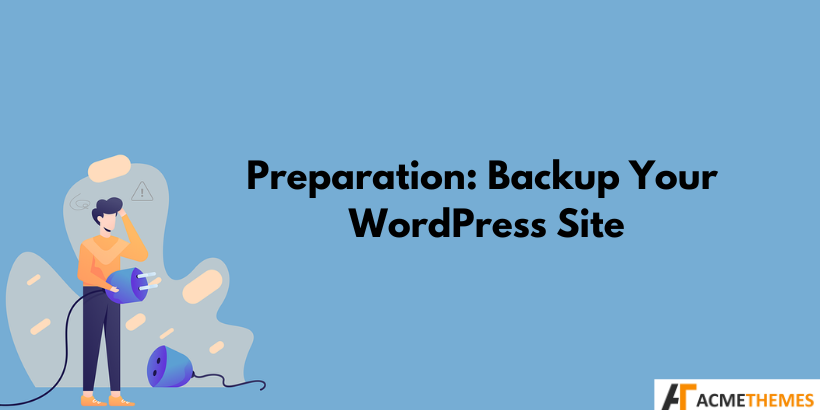
Before starting the migration process, it’s essential to create a full backup of your WordPress site. This backup ensures that if anything goes wrong during the migration, you can restore your site to its original state.
Steps to Back Up Your Site:
- Use a Backup Plugin: Plugins like UpdraftPlus, All-in-One WP Migration, or Duplicator make it easy to back up your site.
- Install and activate the plugin.
- Follow the plugin’s instructions to create a complete backup (files and database).
- Manual Backup (Optional):
- Database Backup: Use phpMyAdmin to export your database.
- File Backup: Use an FTP client (like FileZilla) to download all your WordPress files from the server.
Step 1: Choose a New Hosting Provider (If Applicable)
If you’re migrating to a new hosting provider, the first step is to choose a host that meets your needs. Consider factors like speed, reliability, customer support, and scalability.
Recommended Hosting Providers:
- SiteGround: Known for excellent support and speed.
- Bluehost: Recommended by WordPress.org, great for beginners.
- WP Engine: Ideal for large sites that need robust performance.
Step 2: Set Up a New WordPress Installation
Once you have a new hosting provider, you need to set up a fresh WordPress installation on your new server.
Steps to Install WordPress:
- Log in to Your Hosting Control Panel: This is usually cPanel or a custom control panel provided by your host.
- Use the Auto-Installer: Most hosts offer a one-click WordPress installation feature.
- Find and click on the WordPress installer.
- Fill in the required details (site name, admin username, password, etc.).
- Click “Install” and wait for the process to complete.
Step 3: Export Your Old WordPress Site’s Database
The next step involves exporting the database from your old site. This database contains all your posts, pages, comments, and settings.
Steps to Export the Database:
- Log in to phpMyAdmin on your old hosting account.
- Select Your Database from the left-hand menu.
- Click on the Export Tab at the top.
- Choose the Quick Export Method and ensure the format is SQL.
- Click Go to download the database file to your computer.
Step 4: Upload Your Files to the New Server
Now it’s time to transfer your old site’s files to the new server. This includes themes, plugins, uploads, and any custom files you’ve added.
Steps to Upload Files:
- Connect to Your New Server Using an FTP Client (e.g., FileZilla).
- Navigate to the Root Directory of your new WordPress installation (usually called public_html).
- Upload the wp-content Folder from your old site’s backup. This folder contains all your themes, plugins, and uploads.
- Replace wp-config.php: If your old site’s wp-config.php file contains important customizations, you may need to replace the new wp-config.php with the old one.
Step 5: Import Your Database to the New Server
With the files uploaded, the next step is to import the database you exported earlier.
Steps to Import the Database:
- Log in to phpMyAdmin on your new hosting account.
- Select the New Database you created during the WordPress installation.
- Click on the Import Tab at the top.
- Choose the SQL File you exported from your old site.
- Click Go to import the database.
Step 6: Update wp-config.php
The wp-config.php file is crucial because it connects your WordPress site to your database. You may need to update this file to ensure your site works correctly on the new server.
Steps to Update wp-config.php:
- Access wp-config.php using your FTP client.
- Edit the Database Details:
DB_NAME: Your new database name.DB_USER: Your new database username.DB_PASSWORD: Your new database password.DB_HOST: The new database host (usually ‘localhost’).
- Save and Upload the updated wp-config.php file back to the server.
Step 7: Update DNS Settings
If you’re changing your domain or moving to a new hosting provider, you’ll need to update your DNS settings. This step points your domain name to the new server.
Steps to Update DNS:
- Log in to Your Domain Registrar Account (e.g., GoDaddy, Namecheap).
- Find the DNS Settings or Name Servers option.
- Update the Name Servers to those provided by your new host.
- Wait for Propagation: DNS changes can take up to 48 hours to propagate worldwide.
Step 8: Test Your Migrated Site
Once the DNS has propagated, it’s time to test your site to ensure everything is working correctly.
Steps to Test Your Site:
- Visit Your Site using the new domain.
- Check All Pages to ensure they load correctly.
- Test Functionality: Ensure that all plugins, forms, and other features work as expected.
- Check Permalinks: Go to Settings > Permalinks in your WordPress dashboard and click Save Changes to update your Permalinks structure.
Step 9: Fix Common Issues
After migration, you may encounter some common issues. Here’s how to fix them:
404 Errors:
- Solution: Go to Settings > Permalinks and click Save Changes to regenerate the .htaccess file.
Error Establishing Database Connection:
- Solution: Double-check your wp-config.php file for correct database details.
White Screen of Death:
- Solution: Increase the PHP memory limit in wp-config.php or deactivate all plugins to identify the problematic one.
Step 10: Final Touches for SEO
SEO is crucial after migrating a site. You want to ensure that your site maintains or improves its search engine rankings.
Steps for SEO After Migration:
- Check for Broken Links: Use a tool like Broken Link Checker to identify and fix any broken links.
- Submit a New Sitemap to Google: Use Google Search Console to submit a new sitemap.
- Set Up 301 Redirects: If any URLs have changed, set up 301 redirects to point the old URLs to the new ones.
- Monitor Performance: Keep an eye on your site’s performance using Google Analytics and Search Console.
Conclusion
Migrating a WordPress site is a straightforward process when you follow the right steps. By backing up your site, carefully transferring files and databases, and making the necessary adjustments, you can ensure a smooth transition. Don’t forget to check everything thoroughly and optimize for SEO post-migration to maintain your site’s visibility. Whether you’re moving to a new host, changing your domain, or setting up a staging environment, this guide has you covered.
I hope you enjoyed reading this article.
Please check out our other recent articles: